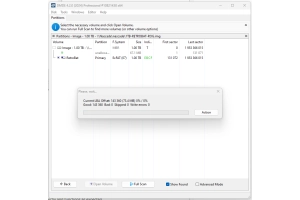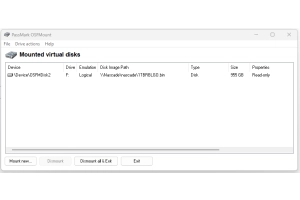How to WRITE .IMG / .BIN using DMDE
How to WRITE .IMG / .BIN using DMDE
DMDE (DM Disk Editor and Data Recovery Software) is a powerful tool that can perform low-level operations, such as writing disk images (.IMG or .BIN files) to SD cards or USB devices. This guide will walk you through the process step by step.
Preparation
Download and Install DMDE
- Visit the DMDE official website to download the appropriate version for your operating system.
- Install DMDE and ensure you have administrator privileges to run the application.
- Backup Important Data
Writing an image file to a device will erase all existing data on the target SD card or USB device. Back up any important data before proceeding.
Ensure you have downloaded the .IMG or .BIN file you want to write. - This MUST be downloaded to DIFFERENT device than the TARGET device you wish to write to.
Writing the Image File
Step 1:
Open DMDE
Launch DMDE as an administrator.
Select your preferred language if prompted.
Step 2:
Select Disk Images
Select the .IMG / .BIN Downloaded
Then Select Open
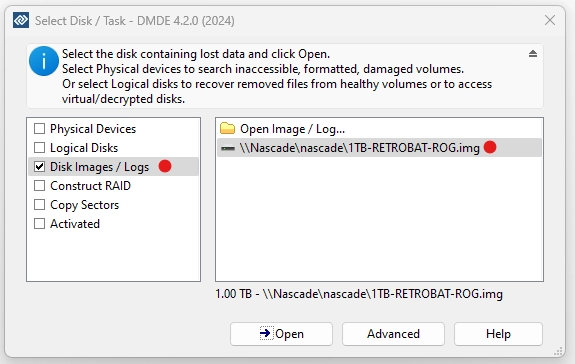
Step 3:
Open the Write Disk Image Tool
Navigate to Tools > Copy Sectors from the menu.
The SOURCE must be the .IMG / .BIN "FILE"
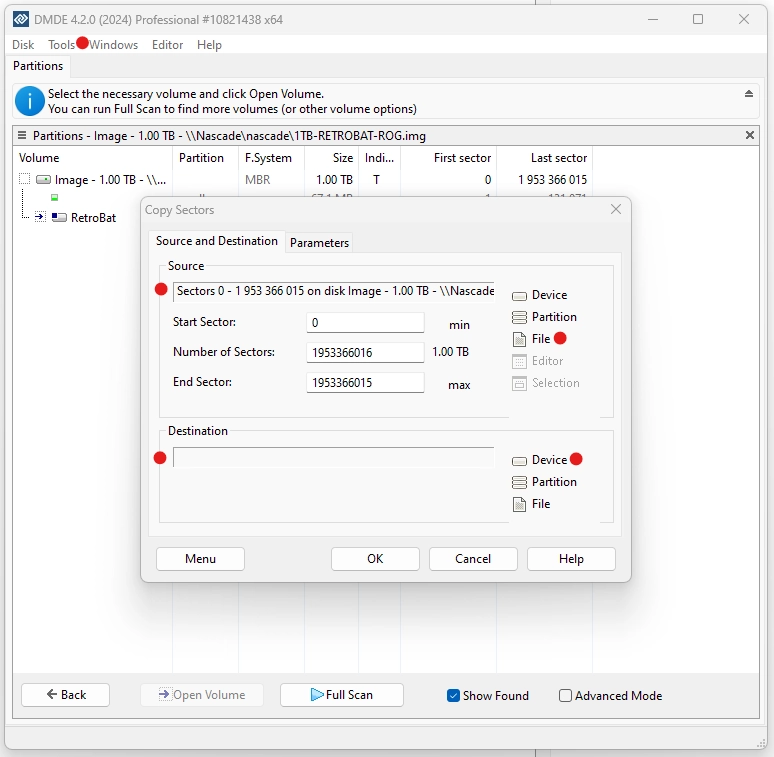
Step 4:
The DESTINATION must be the "DEVICE"
When you select "DEVICE" it will prompt you to locate the DEVICE
Goto Physical Devices and locate your Device that you wish to write to.
Then press OK
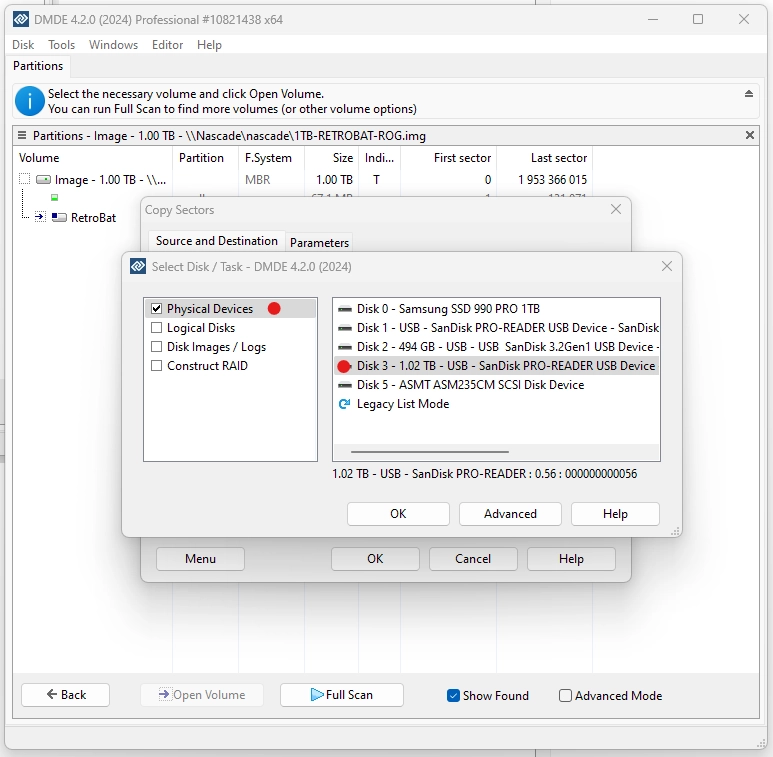
Step 5:
Your DMDE Setup should look similar to this.
SOUCE = FILE
DESTINATION = DEVICE
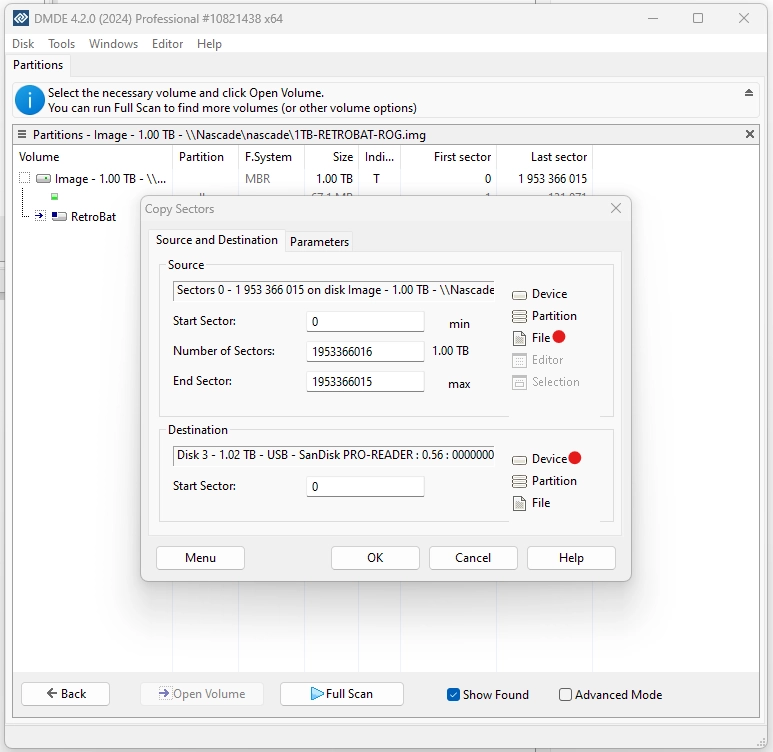
Step 6:
Press "OK",
You will then be promoted to confirm you wish to overwrite the contents on the device.
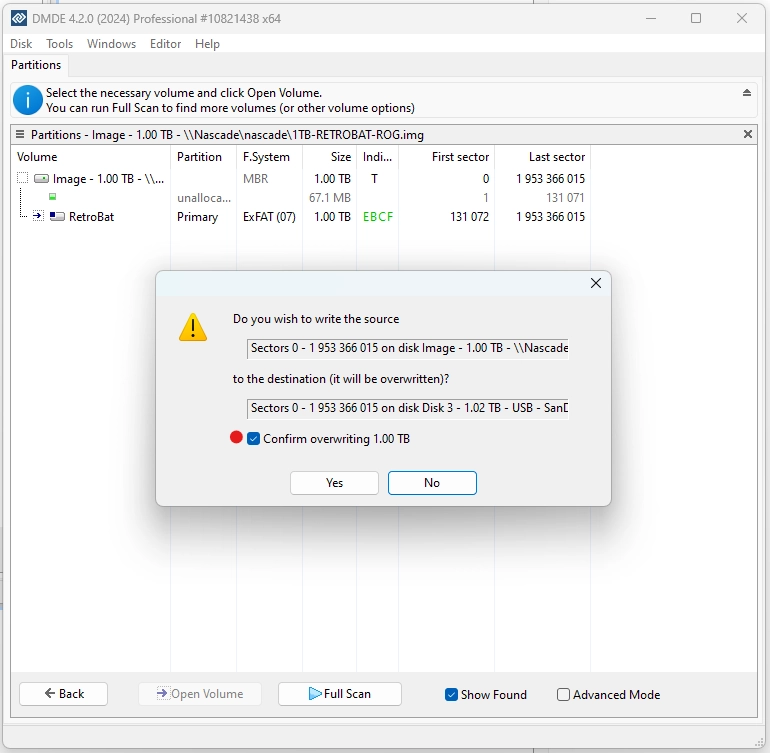
Step 7:
Press "YES"
The Image will then start writing to the device.
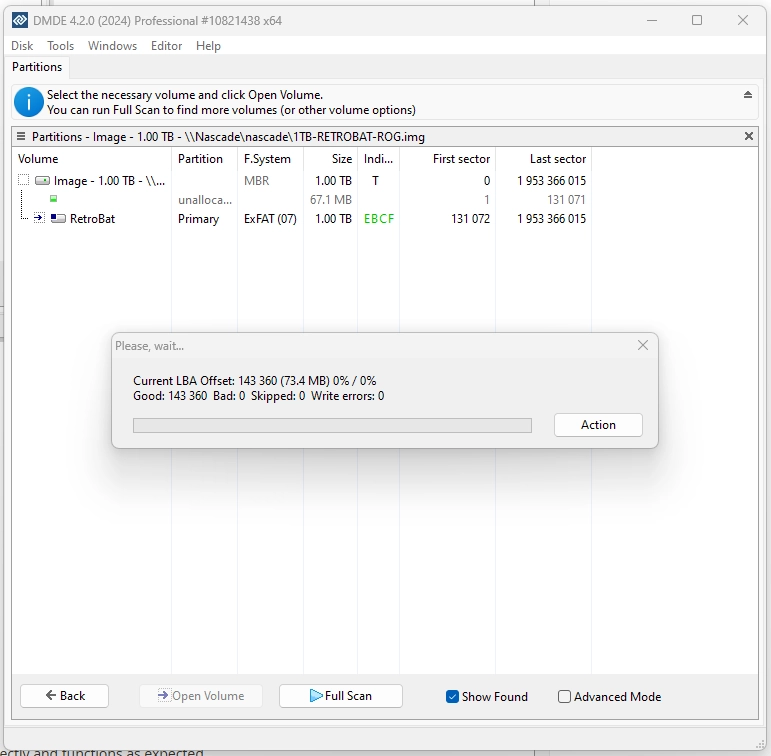
Step 8:
WHAT TO DO IF YOUR DEVICE IS TOO SMALL? SD CARDS ARE NOT CREATED EQUAL!
IF you go to write your SD Card and you get the following message:
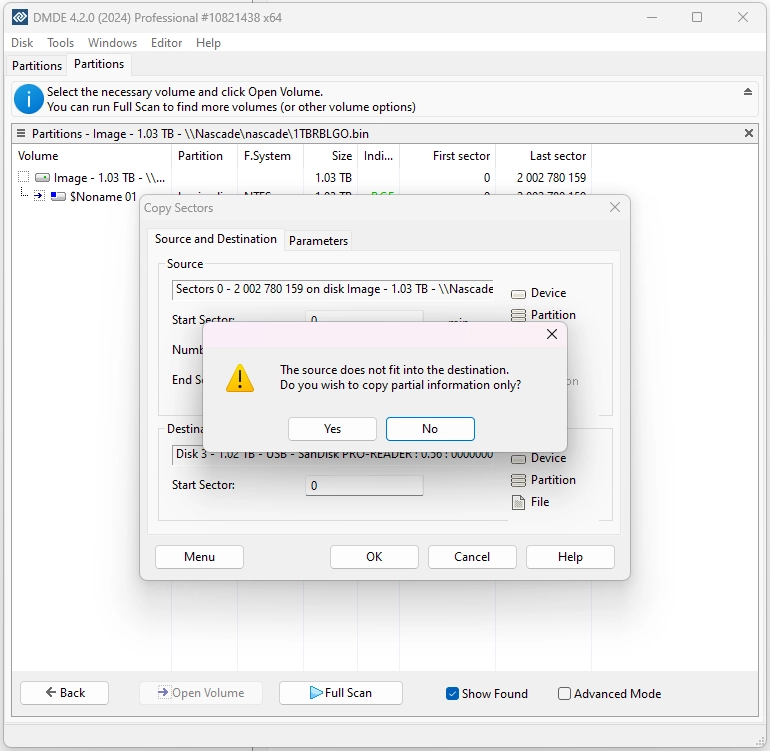
STOP...
IF the difference is small (example below 1.03TB vs 1.02TB) and you are writing a BATOCERA image... you can often continue and this will still work (however not always)
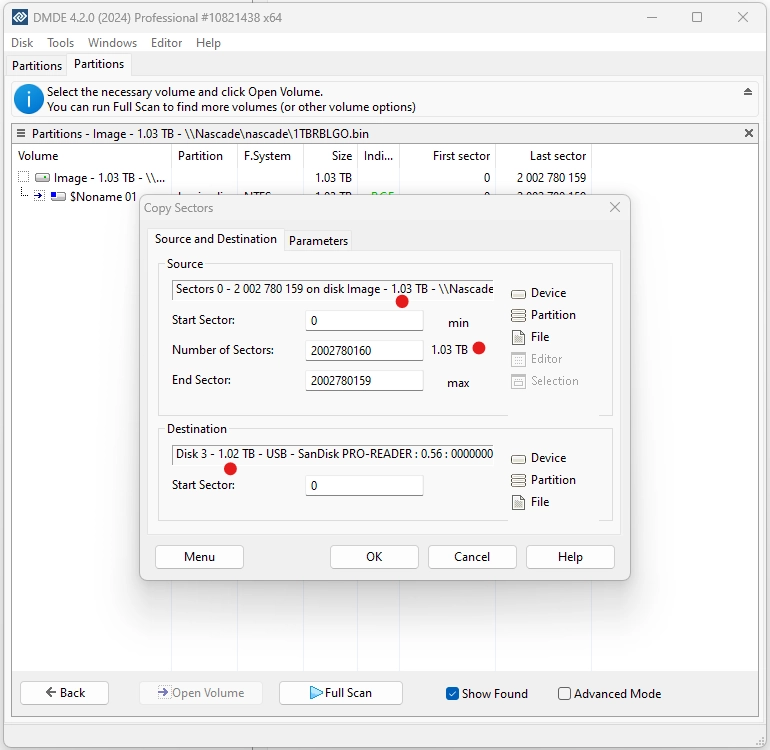
IF you are writing anything other than a BATOCERA image e.g. RETROBAT, LAUNCHBOX, ANDROID anything that is on an Fat32, exFAT or NTFS partition instead you can COPY the data using OSFMOUNT or POWERISO
HOW TO EXTRACT / COPY DATA FROM .IMG / .BIN
Step 9:
Verify Completion
Once the process is complete, DMDE will notify you.
Safely eject the device from your system.
Post-Writing Steps
- Test the Device
- Insert the SD card or USB device into its intended device or system to ensure the image was written correctly and functions as expected.
Troubleshooting - If the device doesn’t work as expected, verify that the .IMG or .BIN file is compatible with the target device.
Re-run DMDE and ensure the writing process completed without errors.
Tips for Safe Use
- Always double-check the target device to avoid accidental data loss.
- Use high-quality SD cards or USB devices to minimize errors during the writing process.
- Keep a backup of your original .IMG or .BIN file.
- By following this guide, you can successfully write a .IMG or .BIN file to an SD card or USB device using DMDE. This method is ideal for creating bootable drives, restoring backups, or deploying system images.