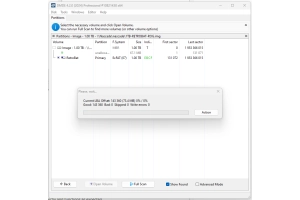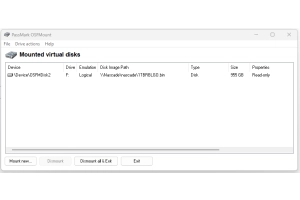How to Configure Sinden Light Guns in Retrobat for Teknoparrot
How to Configure Sinden Light Guns in Retrobat for Teknoparrot
How to set up Teknoparrot for your Sinden Lightguns.
I recommend setting player 1 to be your “Sinden Lightgun Black”, and Player 2 to be labelled “Sinden Lightgun Red”.
To make sure your lightgun is setup in a compatible way, or to change your Sindens to match those settings:
Plug in your Black Sinden Lightgun. Load the Sinden Lightgun application that is in the Retrobat drive. (There is a shortcut when you first click into the Retrobat drive labelled: Lightgun-Shortcut. Double click on it to load.)
The New Sinden app (preloaded) will automatically start the drivers for your 1 or 2 Sinden lightguns. The new app requires that you have firmware version 1.06 of newer (If you need to update firmware, refer to the instructions below).
You can preset 2 Sindens with this application. The tabs you may want to check out are: Main, Button Assignment A/B, Recoil, and Calibration.
I have preset everything except the step below.
If your player 1 lightgun is named "Sinden Lightgun Black" that is good.
If you are playing single player lightgun games, you can move on to mapping the buttons (instructions on the next page).
If it is not named Sinden Lightgun Black, we can easily rename it.
Follow these steps. Plug in your Player 1 lightgun, or if you intend to have 2 players, plug in both of your lightguns.
Each lightgun must have its own unique label.
When we map the buttons in Teknoparrot, each lightgun must have a different label (Black, Red, Player 2, etc).
You will choose the lightgun label for P1 and P2 during the mapping process.
Hit the “Main” tab. Check the drop down box for each lightgun and choose the correct lightgun for A (Player 1 - Black) and B (Player 2 – Red).
Since we are setting up by naming then black and red, A should be Black, and B should be Red (regardless of its actual color). When you are done, click the “Save Settings” button on the right side of the box.
You can switch up the label of your lightgun anytime by doing this. No need to “Update Firmware” and change the internal label.
You can permanently change labels by updating firmware. It is not necessary, but I will go over that in the last section of this manual for people who are interested.
Once you finish shutdown and reload the Sinden app.
I tried pre-mapping buttons, but Teknoparrot will not carry them over for other PCs. So, you will have to map each of the 49+ lightgun games. I am sorry about this, but it is the way Teknoparrot is. I will make it as easy as possible in these steps.. Follow the steps below…
Load the TeknoparrotUI application in the same location as the Sinden and Retrobat shortcuts.
Use my “Teknoparrot Lightgun Reference List” doc to find each lightgun title. It is the doc with green highlights on the majority of the games.
For Each Lightgun Game:
Scroll to each lightgun game and do the following…
Click on the game title in the left column to select a game and configure or launch. Click on “Game Settings”. Click on “General - Input API”. Click on “RawInput”. Then hit “Save Settings”.
Next, click "Controller Setup". Click “Player 1 Lightgun” and choose the Sinden lightgun you have plugged in (I chose "Sinden Lightgun Black").
Next click each “Player 1” button/action, one at a time, from the top down and hit the button you want to be mapped.
Use the button list below to map your buttons. I think it is the most logical. So, for "Test" Click T on your keyboard. Service 1, click S on your keyboard. Coin 1, hit Dpad Right. Player 1 Start, hit left side rear button on your Sinden. Player 1 Trigger, hit the trigger on your Sinden. Etc.
When you're done, click "Save Settings" at the bottom.
Sinden Lightgun Button Mapping for Teknoparrot:
Dpad Right = Insert Coin
Left Side Rear Button = Start Game
Right Side Rear Button = Turn on Sinden White Border/Change size or border
Trigger = Fire
Pump = Reload or Alt Fire
Left Side Front Button = Alt Fire (Left move to cover Time Crisis 5)
Right Side Front Button = Change weapon, Alt functions, (Right move to cover Time Crisis 5)
Dpad Up = Volume Up (or up menu selection)
Dpad Down = Volume Down (or down menu selection)
Dpad Left = Recalibrate Sinden Lightgun (Hold for 10 seconds until the crosshair centers, then carefully aim, and pull trigger)
T on your keyboard = Test
S on your keyboard = Service
That's it. I recommend mapping all of the lightgun games you want while the player 1 lightgun is plugged in. Then follow the steps below and map player 2 for all of those same games. If you map something wrong, just click the button/action you want to map again and hit the button/key you want it to be. You can also delete a mapped button by clicking on it, and hitting the ESC key on your keyboard. Don't forget to "Save Settings" when you are done.
If you want to map for player 2, make sure the player 2 Sinden is plugged in, and it is named Sinden Lightgun Red (refer to instructions above to change the name if needed). I find it is easier to unplug player 1 Sinden and map the player 2 Sinden without the player 1 lightgun plugged in.
Click "Player 2 Lightgun" and choose the correct Sinden you see in the list. Then map for Player 2 buttons. For the Test and Service buttons on your keyboard, choose the key next to the ones you chose for Player 1 Service and Test keys. Map the rest of the Player 2 buttons using the list above and click "Save Settings".
Note: You can play Teknoparrot games straight from the TeknoparrotUI. If it is easier for you, feel free.
Otherwise, just configure your lightgun mapping, and you can play Teknoparrot games in Retrobat.
Starting RetroBat – Make sure that you have changed the drive letter of the Retrobat drive to R. Double Click on the drive in your file manager.
I have placed shortcuts for the 4 main applications you will want to use on the main section of the drive (immediately on the first page of the drive when you double click on it).
List of shortcuts:
“retrobat.exe - shortcut” (startup Retrobat)
“lightgun – shortcut” (startup Sinden lightgun drivers)
“batgui – shortcut” (configure Retrobat application functions like bootup on windows start)
“teknoparrotUI – shortcut” (Teknoparrot’s complete setup application).
To startup Retrobat, double click on “retrobat.exe – shortcut”. It will take a moment to launch.
There is a splash screen video, and you will see the familiar Batocera ArcadePlanet theme.
Note: If you are unable to load Retrobat from the shortcut, double click into the folder named “retrobat”. Scroll down to the bottom and double click “retrobat.exe.